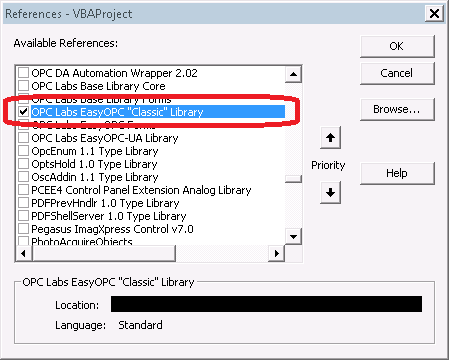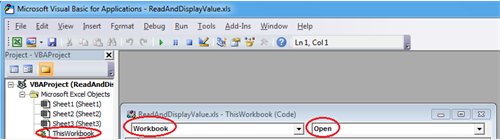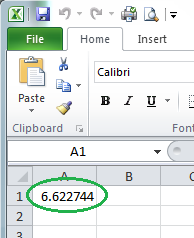Difference between revisions of "How to read an OPC item value in Excel"
| Line 2: | Line 2: | ||
Step 1: Create a new Excel worksheet, and select Developer -> Visual Basic from the ribbon: | Step 1: Create a new Excel worksheet, and select Developer -> Visual Basic from the ribbon: | ||
| − | + | [[File:howtoreadanopcitemvalueinexcel-1.png|center]] | |
Step 2. Select Tools -> References, check the box next to "OPC Labs EasyOPC Type Library", and press OK: | Step 2. Select Tools -> References, check the box next to "OPC Labs EasyOPC Type Library", and press OK: | ||
| − | + | [[File:howtoreadanopcitemvalueinexcel-2.png|center]] | |
Step 3. Select This Workbook in the project tree, and then add a handler for opening the workbook by selecting Workbook and Open from the drop-downs on the top of he code window: | Step 3. Select This Workbook in the project tree, and then add a handler for opening the workbook by selecting Workbook and Open from the drop-downs on the top of he code window: | ||
| − | + | [[File:howtoreadanopcitemvalueinexcel-3.png|center]] | |
Step 4. Enter the code for the handler as follows: | Step 4. Enter the code for the handler as follows: | ||
| Line 23: | Line 23: | ||
Step 5. Save the file as "Excel Macro-Enabled Worksheet", close Excel, and then open the file again. The worksheet will read the OPC item and put it into cell A1, so you will see something like this: | Step 5. Save the file as "Excel Macro-Enabled Worksheet", close Excel, and then open the file again. The worksheet will read the OPC item and put it into cell A1, so you will see something like this: | ||
| − | + | [[File:howtoreadanopcitemvalueinexcel-4.png|center]] | |
---- | ---- | ||
Revision as of 15:18, 31 July 2016
This is the simplest Excel VBA example. It reads an OPC item value and stores it in a cell of a worksheet.
Step 1: Create a new Excel worksheet, and select Developer -> Visual Basic from the ribbon:
Step 2. Select Tools -> References, check the box next to "OPC Labs EasyOPC Type Library", and press OK:
Step 3. Select This Workbook in the project tree, and then add a handler for opening the workbook by selecting Workbook and Open from the drop-downs on the top of he code window:
Step 4. Enter the code for the handler as follows:
Private Sub Workbook_Open() ' Create EasyOPC-DA component Dim EasyDAClient As New EasyDAClient ' Read item value and display it Range("A1").Value = EasyDAClient.ReadItemValue("", "OPCLabs.KitServer.2", "Demo.Single") End Sub
As you can guess from the code, the event handler reads a value of an OPC Item (Demo.Single) and stores it into cell A1 of the worksheet.
Step 5. Save the file as "Excel Macro-Enabled Worksheet", close Excel, and then open the file again. The worksheet will read the OPC item and put it into cell A1, so you will see something like this:
This concept can obviously be enhanced in many different ways. Specifically, you may want to tie the OPC actions to different events, such as pressing a button on the sheet, or a periodic timer. This example project is included with the product. Please use the example from the product itself for the most up-to-date code of the example.