Difference between revisions of "Using OpcCmd Utility to work with OPC UA Security Key Service (SKS)"
Jump to navigation
Jump to search
| Line 7: | Line 7: | ||
| − | # Start the Unified Automation C++ SDK Demo Server. In Windows, type | + | # Start the Unified Automation C++ SDK Demo Server. In Windows, type {{Style=keyboard|start uaservercpp.exe}} at the operating system command prompt.<br/>[[File:Uaservercpp.png]]<br/><br/> |
# Start the OpcCmd utility in interactive mode. The interactive mode is always in effect e.g. when you use ClickOnce, or when running the utility from QuickOPC Launcher/Start menu. In other cases, you need to use the <code>-i</code> (or <code>--interactive</code>) option on the command line.<br/><br/> | # Start the OpcCmd utility in interactive mode. The interactive mode is always in effect e.g. when you use ClickOnce, or when running the utility from QuickOPC Launcher/Start menu. In other cases, you need to use the <code>-i</code> (or <code>--interactive</code>) option on the command line.<br/><br/> | ||
| − | + | # Using an external tool, configure a security group with Id "'''TestGroup'''" inside the Security Key Service (SKS) of the server. How this is done is outside of the scope of this article. You can use e.g. a generic OPC UA client and call the '''AddSecurityGroup''' method on the '''Objects/Server/PublishSubscribe/SecurityGroups''' object.<br/><br/> | |
| − | + | # At the {{Style=label|OpcCmd>}} prompt, enter {{Style=keyboard|uaPubSubClient accessSecurityKeyService opc.tcp://localhost:48010 --EndpointAllowedMessagedSecurity SecuritySignAndEncrypt --EndpointUser root:secret}}, or shortened: <code></code>. | |
| − | configure security group 'TestGroup' | ||
| − | |||
| − | |||
browseSecurityGroups | browseSecurityGroups | ||
Revision as of 20:11, 15 March 2021
For general information about the OpcCmd tool, see Category:OpcCmd Utility.
Tutorial
If you execute the commands listed in the tutorial below, you will get an overview of basic operations that can be made with an OPC UA Server that provides OPC UA Security Key Service (SKS).
This tutorial works with Unified Automation C++ SDK Demo Server. You should be able to use the principles explained in this tutorial with other OPC UA servers that provide the Security Key Service, by modifying the relevant parameters used in the commands.
- Start the Unified Automation C++ SDK Demo Server. In Windows, type start uaservercpp.exe at the operating system command prompt.
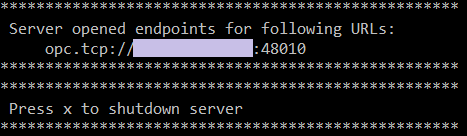
- Start the OpcCmd utility in interactive mode. The interactive mode is always in effect e.g. when you use ClickOnce, or when running the utility from QuickOPC Launcher/Start menu. In other cases, you need to use the
-i(or--interactive) option on the command line. - Using an external tool, configure a security group with Id "TestGroup" inside the Security Key Service (SKS) of the server. How this is done is outside of the scope of this article. You can use e.g. a generic OPC UA client and call the AddSecurityGroup method on the Objects/Server/PublishSubscribe/SecurityGroups object.
- At the OpcCmd> prompt, enter uaPubSubClient accessSecurityKeyService opc.tcp://localhost:48010 --EndpointAllowedMessagedSecurity SecuritySignAndEncrypt --EndpointUser root:secret, or shortened:
.
browseSecurityGroups
Get an error. Copy client certificate from pkiserver/rejected to pkiserver/trusted/certs
browseSecurityGroups
getSecurityGroupElement TestGroup
Accept server certificate
browseTree
getSecurityKeys TestGroup 0 10
getSecurityKeys TestGroup 3 5
getSecurityKeys TestGroup 0 10 !repeat Infinite 0:0:15 !wait Infinite