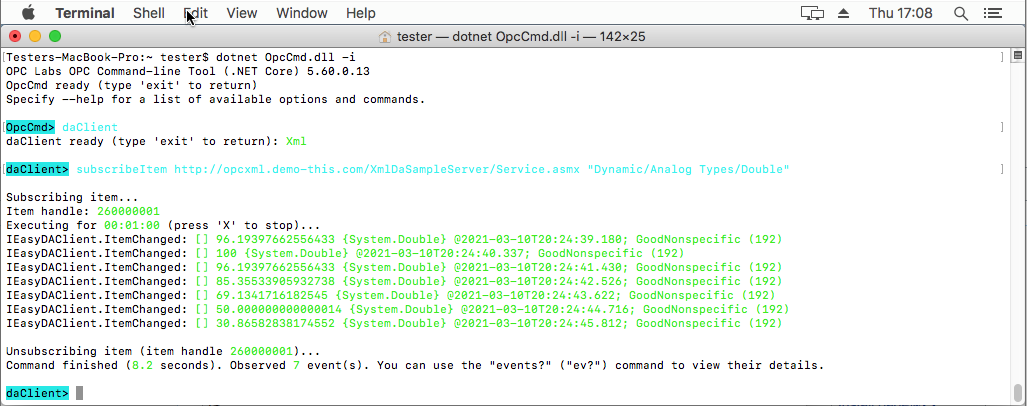MacOS Tips and Tricks: Difference between revisions
From OPC Labs Knowledge Base
No edit summary |
No edit summary |
||
| Line 19: | Line 19: | ||
: Simply selecting a text with a mouse automatically copies it to the clipboard. | : Simply selecting a text with a mouse automatically copies it to the clipboard. | ||
: Keyboard shortcut for Paste is {{Style=shortcut|Shift+Command+V}}. If you are running macOS in a VM on Windows, use {{Style=shortcut|Shift+Windows+V}} instead. | : Keyboard shortcut for Paste is {{Style=shortcut|Shift+Command+V}}. If you are running macOS in a VM on Windows, use {{Style=shortcut|Shift+Windows+V}} instead. | ||
= Illustration = | |||
[[File:Opccmd-in-macos-daclient.png]] | |||
Latest revision as of 20:26, 10 March 2021
The information here is surely well-known to macOS users, but might be useful if you are just a beginner.
- .NET Core and/or .NET 5.0+ installation
- See Install .NET on macOS.
- If you use the installer, the instructions from Microsoft are missing the steps needed to setup the .NET search path. Use the following commands:
export DOTNET_ROOT=/usr/local/share/dotnetexport PATH=$PATH:$DOTNET_ROOT
- Downloading files in Terminal
- Use command
curl -O <URL>.
- Unpacking TGZ files in Terminal
- Use command
tar -xvzf <filename>.
- Copy&paste and drag&drop in Terminal
- Right-click in the terminal gives gives a menu with contextual commands, including Copy and Paste.
- You can select text with mouse, and drag it to input prompt location.
- Simply selecting a text with a mouse automatically copies it to the clipboard.
- Keyboard shortcut for Paste is Shift+Command+V. If you are running macOS in a VM on Windows, use Shift+Windows+V instead.